Raspberry Pi 3をディスプレイ、キーボード、マウスなしでセットアップする方法

2017/8/15更新
タイトル、本文を微修正しました。
こんにちは、だいぱんまん(@donchan922)です。
からあげさんのブログを見てたら無性にRaspberry Pi(ラズベリーパイ、通称:ラズパイ)が欲しくなってついに買ってしまいました。甘くておいしいやつではなく、超小型コンピュータのことです。
Raspberry Piで作ったもの・やったことまとめ - karaage. [からあげ]
これで電子工作できる!とその前にRaspberry Piのセットアップをしなくては。あいにく自宅にディスプレイ、キーボード、マウスがなかったので、MacからSSH(リモート接続)を使ってセットアップしてみました。いわゆるヘッドレスインストールというものです。
準備するもの一覧
すでにPCがあることを想定しています。ちなみに今回のセットアップでは、Mac(macOS Sierra v10.12.5)を使用しました。以下、準備したものです。
Raspberry Pi 3 Model B
今回の主役。これがないと始まりません。ケースがあるとなにかと安心なのでこちらを購入。Raspberry Pi 3はWi-FiやBluetoothを内蔵しているのがいいですね。それにしてもRaspberry Pi 3が入っている紙袋が可愛い。
microSDカード
Raspberry Pi 3ではOSをmicroSDカードに書き込んで使用します。最低4GB、推奨8GB以上です。Raspberry Pi 3とmicroSDカードの相性はシビアなので、動作確認報告があるものを選びましょう。ちなみに今回は上記のmicroSDカードを使って正常動作することを確認しました。
参考までに以下リンクで動作確認報告があがっています。
RPi SD cards - eLinux.org
SDカードリーダ
PCにmicroSDカードを読み込ませるやつ。PCにSDカードリーダが備えつけられていればこちらは不要です。
ACアダプタ&USBケーブル
Raspberry Pi 3の推奨電源は2.5A。あまり見かけない電源容量です。iPadの充電器でも代用できるみたいですが、やはり公式が安心ということでこちらを購入。USBケーブルも付属しています。
LANケーブル
Raspberry Pi 3とパソコンをLANで繋いでセットアップします。
Thunderbolt-ギガビットEthernetアダプタ
Apple Thunderbolt - ギガビットEthernetアダプタ - Apple(日本)
LANポートがある一般的なパソコンであれば必要ありません。MacBook AirにLANポートがなかったので購入しました。
Thunderbolt-ギガビットEthernetアダプタを含めないと、合計約1万円でした。自宅にあるSDカードを使ったり、iPad用の電源を代用したりするともっと安く済ませられそうですね。
OSをダウンロードする
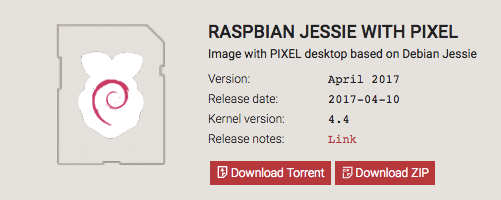
以下公式サイトから今回使うOS「RASPBIAN JESSIE WITH PIXEL」のZIP版をダウンロードします。バージョンは現時点で最新のApril 2017(2017-04-10)を用います。
Download Raspbian for Raspberry Pi
公式サイトが重たいときは以下のミラーサイトからダウンロードしましょう。10分ほどでダウンロードできました。
microSDをフォーマットする
SD Formatterというソフトを使ってmicroSDをフォーマット(初期化)します。操作は簡単。WindowsとMacに対応しています。
SD Memory Card Formatter - SD Association
以下手順です。
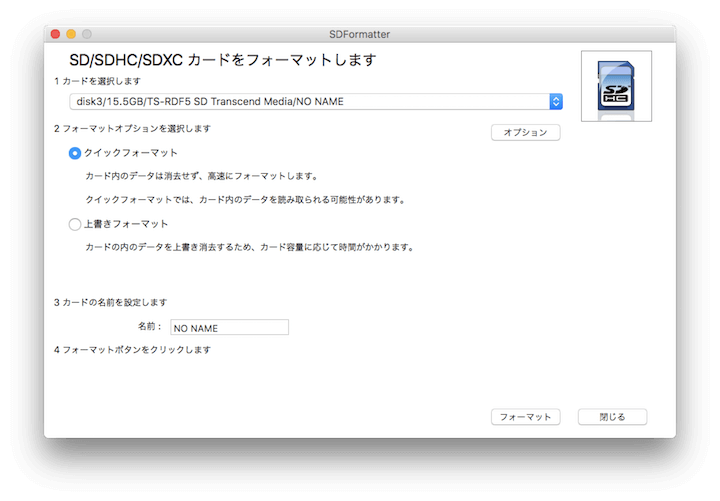
PCにmicroSDを読み込ませた状態でSD Formatterを起動します。自動でmicroSDを認識してくれるので、あとは「クイックフォーマット」を選択し、「フォーマット」ボタンを押すだけです。数秒で完了します。
microSDにOSを書き込む
Etcherというソフトを使ってダウンロードしてきたOSをmicroSDに書き込みます。マルチOS対応で操作もすごく簡単なすごいやつ。
balenaEtcher - Flash OS images to SD cards & USB drives
以下手順です。
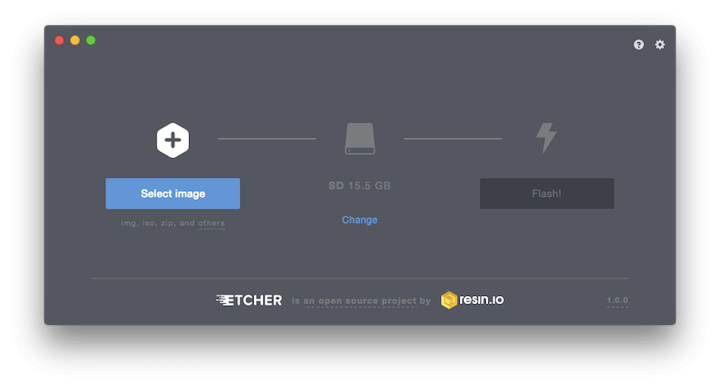
「Select image」を選択し、さきほどダウンロードした「RASPBIAN JESSIE WITH PIXEL」のZIP版を選びます。ZIPのままmicroSDに焼けるのはいいですね。
あとは書き込むmicroSDを自動で認識してくれるので、最後に「Flash!」を選択するだけ。10分ほどでmicroSDにOSを入れることができました。簡単!
SSH接続するために空ファイルを作成する
以前はこれで準備完了!だったんですが、2016/11/25からセキュリティの関係でデフォルトでSSH接続が無効化されています。
Raspbian 2016-11-25リリース | Japanese Raspberry Pi Users Group
でも大丈夫、SSH接続をセットアップ時に有効化する方法もきちんと用意されています。以下その手順です。
microSDのbootディレクトリにsshという空ファイルを作成します。これにより、Raspberry Piの起動時にSSH接続を有効化してくれます。
以下コマンドでsshという空ファイルを作成します。Windowsならエクスプローラの該当ディレクトリ上で右クリック>新規作成>テキスト文書で簡単に空ファイルを作成できます。Windowsいいな。。
$ touch /Volumes/boot/ssh
機器を接続して初期設定をする

機器を接続するとこんな感じになります。以下初期設定です。
以下コマンドでSSH接続します。初期のIDはpi、パスワードはraspberryです。ホスト名で指定してやればわざわざRaspberry Pi 3のIPを確認する必要がないので便利ですね。
2017/07/14追記
ホスト名を指定する場合、WindowsではBonjourというソフトウェアが必要です。iTunesをインストールすれば自動的にBonjourもインストールされるようです。Linuxの場合、avahi-daemonが必要です。Macの場合、何もする必要はありません。
$ ssh pi@raspberrypi.local
うまくSSH接続できれば以下コマンドが表示されます。
pi@raspberrypi:~ $
以下コマンドでソフトウェアを最新化しておきましょう。
$ sudo apt-get update $ sudo apt-get upgrade
これでひとまず初期セットアップは完了です。CUIは嫌!ラズパイの画面をGUIでリモートで操作したい!という人は、引き続きVNC接続(リモート接続)の設定をしましょう。RASPBIAN JESSIE WITH PIXELには標準で「RealVNC」というVNCサーバがインストールされています。今回はこれを使います。以下手順です。
VNCでリモート接続する
以下コマンドを実行し、Raspberry Pi 3のコンフィグ画面を表示します。
$ sudo raspi-config

こちらがそのコンフィグ画面です。「5 Interfacing Options」を選択します。

「P3 VNC」を選択します。

「Yes」を選択します。これでRaspberry Pi 3側でRealVNCサーバが起動します。続いて、以下サイトでPCにRealVNC Viewerをインストールします。
Download VNC Viewer | VNC® Connect
VNC接続に必要なRaspberry Pi 3のIPアドレスを確認します。以下コマンドを実行し、inet addr:の後に続くのがそれです。
$ ifconfig eth0
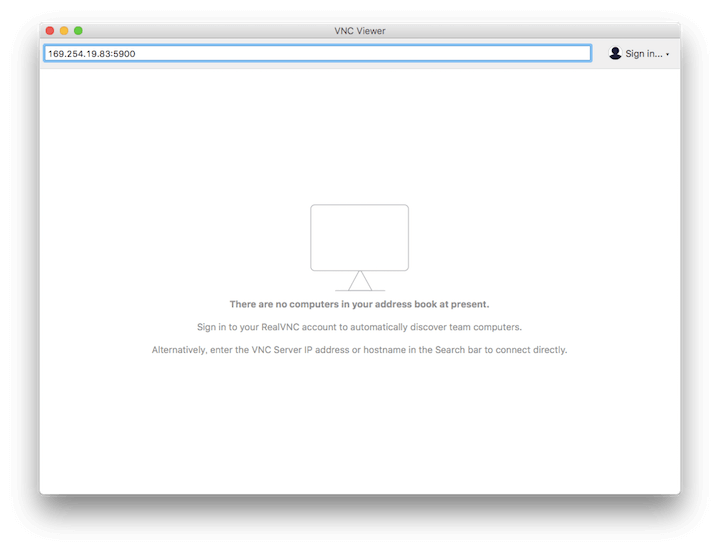
最後にPCにインストールしたRealVNC Viewerを起動し、Raspberry Pi 3のアドレスを以下のように入力します。初期ポートは5900です。

初期のUsernameはpi、Passwordはraspberryです。

RASPBIAN JESSIE WITH PIXELの画面が表示されるとVNC接続完了です。これでGUIで好きなようにラズパイを操作できますね!
これでセットアップは完了です。あとはWi-Fi有効化なり日本語化なりご自由に設定して下さい。お疲れさまでした!
まとめ
おいしいRaspberry Pi 3のできあがり。セットアップが完了すれば、念のためバックアップを取ることをおすすめします。以下記事参照です。
Raspberry PiのバックアップはRaspbian標準機能の「SD Card Copier」が簡単でおすすめ - 技術を磨くだいぱんまん




