Raspberry Piのカメラモジュールの接続方法と使い方(コマンド)をまとめてみました

2017/07/24更新
Raspberry Pi Zero Wのカメラモジュールの接続方法を追記しました。
こんにちは、だいぱんまん(@donchan922)です。
Raspberry Pi公式のカメラモジュールV2買いました!
カメラが使えると自宅の監視ができたり、家庭菜園の成長具合が把握できたりして電子工作の幅が広がりそうです。今回はそのカメラモジュールの接続方法と使い方(コマンド)をまとめてみました。
カメラモジュールの接続方法
Raspberry Pi 3とRaspberry Pi Zero Wそれぞれのカメラモジュールの取り付け方をご紹介します。
Raspberry Pi 3の場合

Raspberry Pi(Raspberry Pi 3の場合)にカメラモジュールを接続するためのカメラコネクタは、HDMI端子とイヤホンジャックの間にあります。
まずはカメラコネクタの両脇のツメを引き上げます。

カメラコネクタの両脇のツメを引き上げた状態がこちら。この状態になればカメラモジュールを挿し込むことができます。

カメラモジュールを挿し込んだ状態がこちら。カメラモジュールを挿し込む向きは以下のとおりです。挿し込んだ後は、カメラコネクタの両脇のツメを下げておきましょう。
- 白い面:HDMI端子側
- 青い面:イヤホンジャック側
Raspberry Pi Zero Wの場合

Raspberry Pi Zero Wのカメラコネクタは小さいので、カメラモジュールをそのまま装着できません。なので、Raspberry Pi Zeroシリーズ用のケーブルを用意する必要があります。
僕はRaspberry Pi Zeroシリーズの公式ケースに付属してきたケーブルを使いました。短くて可愛い。取り付け方はRaspberry Pi 3のときと同じです。
Raspberry Pi Zero ケース - スイッチサイエンス

次にカメラモジュールのケーブルを取り外します。

あとはケーブルとカメラを取り付けると接続完了です。
Raspberry Piの設定方法
Raspberry Piではデフォルトでカメラの使用が無効化されているので、以下手順で有効化します。
まずは以下コマンドでソフトウェアを最新化しておきます。
$ sudo apt-get update $ sudo apt-get upgrade
次にRaspberry Piの設定を変更します。
$ sudo raspi-config

「5 Interfacing Options」を選択します。
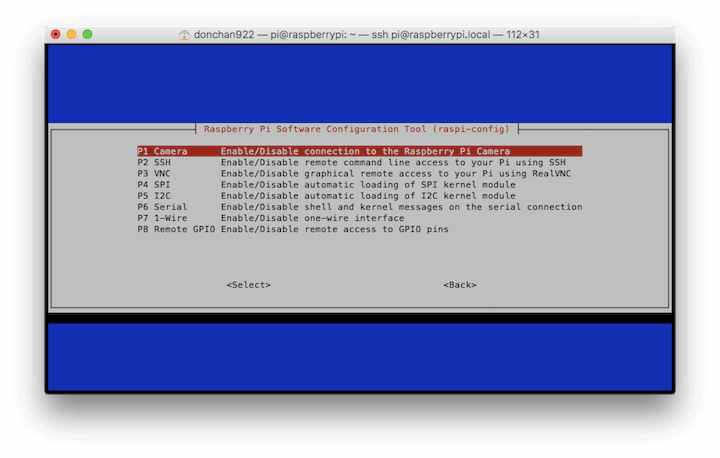
「P1 Camera」を選択します。

「<はい>」を選択します。
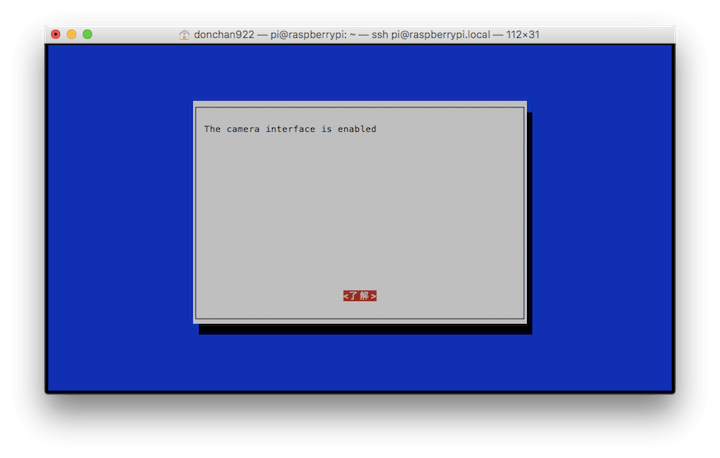
「<了解>」を選択します。
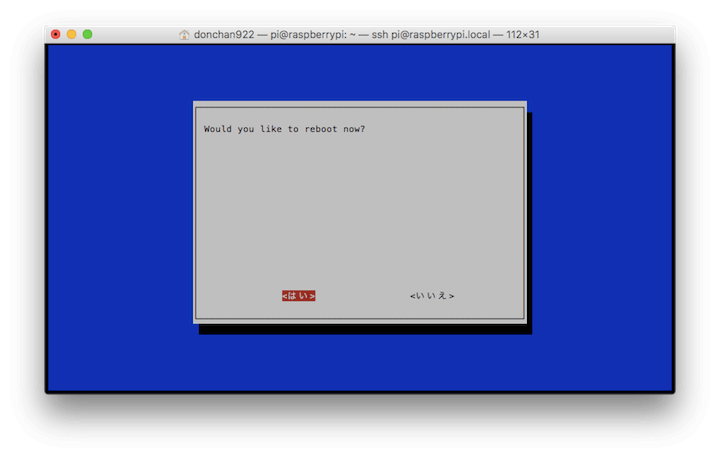
設定変更を反映するためには再起動が必要なので、「<はい>」を選択します。これでRaspberry Piでカメラモジュールが使用できるようになりました。
カメラモジュールの使い方
上記設定が完了すれば、あとはRaspberry Piでカメラモジュール用のコマンドを入力するだけで、写真やビデオが撮影できます。コマンドの種類は以下の3つです。
- raspistill:写真撮影用コマンド
- raspivid:ビデオ撮影用コマンド
- raspiyuv:未加工の写真撮影用コマンド
今回は、写真撮影用のraspistillとビデオ撮影用のraspividコマンドの基本的な使い方をご紹介します。詳細なコマンドは以下サイトでまとめられています。
Raspberry Pi メモ (23) - カメラモジュールの使い方
写真撮影用コマンド(raspistill)

上記写真は以下コマンドを実行して生成したものです。牛さん可愛く撮れています。これくらい良い画質なら問題ないですね。
# 写真を撮影する(image.jpgを生成する) $ raspistill -o image.jpg
ビデオ撮影用コマンド(raspivid)
Raspberry Piのカメラモジュールで動画再生テスト。 pic.twitter.com/giFoLRUo3u
— だいぱんまん🐶技術ブログ書いてます (@donchan922) 2017年7月12日
上記動画は以下コマンドを実行して生成したものです。牛さん元気に動いています。
# 5秒間の動画を撮影する(video.h264を生成する) $ raspivid -t 5000 -o video.h264
撮影したビデオは以下コマンドで再生できます。HDMI接続先(テレビなど)に映像と音声を出力します。
$ omxplayer video.h264
PCやスマホで動画を再生するのであればmp4形式に変換しておきましょう。まずは以下コマンドで変換に必要なソフトウェアをインストールします。
$ sudo apt-get update $ sudo apt-get install -y gpac
以下コマンドでh264形式の動画ファイルをmp4形式に変換します。
MP4Box -fps 30 -add video.h264 video.mp4
まとめ
Raspberry Pi公式のカメラモジュール使いやすくていいですね。コマンド1つで写真や動画を撮影できるので、プログラムに組み込むのも簡単そうです。
