Amazon Dash Buttonをハックして阪神タイガースの試合速報通知ボタンをつくりました

こんにちは、だいぱんまん(@donchan922)です。
物理的なボタンを押すだけでシャンプーや洗剤、飲料水といったAmazonの商品が注文できる「Amazon Dash Button(アマゾンダッシュボタン)」。このボタン面白いのが、ハック(改造)することで宅配ピザを注文したり、タクシーを呼んだり、家の照明をON/OFFしたりすることができるんです。
阪神タイガースファンの僕は、Amazon Dash Buttonを押したら、阪神タイガース試合速報をLINEで通知する仕組みをつくりました。
完成形がこちら
阪神広島に負けてるー。Amazon Dash Buttonで阪神タイガースの応援!! pic.twitter.com/a23CSpQBdi
— donchan (@donchan922) 2017年8月2日
仕組みについて
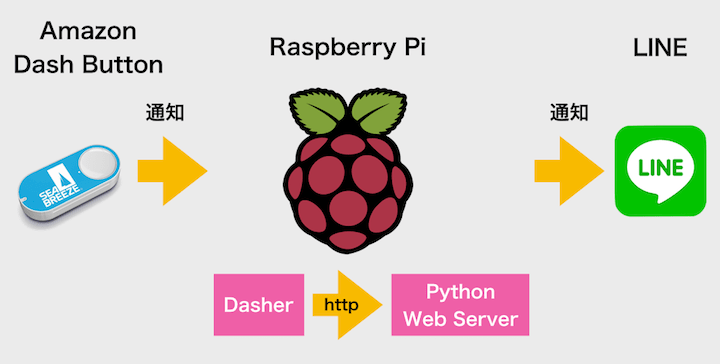
以下の流れで処理を行います。
- Amazon Dash Buttonを押す
- Dasherが検知してPython Web ServerにHTTPリクエストを送信する
- Python Web ServerがLINEに阪神の試合速報を通知する
Dasherとは、Amazon Dash Buttonが押されたことを検知してHTTPリクエストを送信するすごいやつです。
そのリクエストを受けるWebサーバとしてBottleを使います。Python上で簡単にWebサーバを立てられるすごいやつです。
阪神タイガースの試合速報の取得については、使えそうなAPIがなかったのでWebスクレイピングで情報を引っこ抜いてきました。スクレイピングは法律うんぬんややこしいところがありますが、以下記事を参照すると今回の場合は特に問題なさそうでした。
最後に阪神の試合速報をLINE Notifyを使ってLINEに通知します。LINE NotifyはHTTP POSTを使って簡単にLINEメッセージを送れるすごいやつです。
必要なもの
まずは以下のものを用意しましょう。
Raspberry Pi

【国内正規代理店品】Raspberry Pi4 ModelB 4GB ラズベリーパイ4 技適対応品【RS・OKdo版】
- メディア: Personal Computers
前提として、Raspberry Piのセットアップが完了しているものとします。セットアップの手順は以下記事でまとめています。
Amazon Dash Button
2021/2/9追記
現在は売ってないようです。
実装手順
Amazon Dash Buttonの設定
以下記事でまとめています。ただ、記事のとおり最後まで設定してしまうと、ボタン押下時に商品を注文してしまうことになります。なので、「商品を選択」画面まで設定を行い、右上のバツボタンを押して設定を途中で終わらせてください。
ボタンをポチッと押すだけで注文できる「Amazon Dash Button」の使い方をまとめてみた - 技術を磨くだいぱんまん
Dasherの設定
まずはRaspberry Piのソフトウェアを最新化しておきます。これをせずに以降のインストールを行うとエラーが発生したので、最新化しておくことをおすすめします。
$ sudo apt-get update $ sudo apt-get upgrade
Dasherのインストールは以下GitHubの手順をほぼそのまま参考にしました。
dasher/README.md at master · maddox/dasher · GitHub
$ sudo apt-get install libpcap-dev $ sudo apt-get install npm $ sudo apt-get install node $ wget http://node-arm.herokuapp.com/node_latest_armhf.deb $ sudo dpkg -i node_latest_armhf.deb $ git clone https://github.com/maddox/dasher.git $ cd dasher $ sudo npm install
以下コマンドでAmazon Dash ButtonのMacアドレスを確認します。コマンド実行後にAmazon Dash Buttonを押すとボタンの情報が表示されます。XX:XX:XX:XX:XX:XXがAmazon Dash ButtonのMacアドレスです。あとで使うのでメモしておきましょう。ここで注意すべきは、Protocol:の値。ボタンによってarpとudpの2種類があるようです。udpの場合、次の手順で一手間増えます。
$ sudo ./script/find_button Watching for arp & udp requests on your local network, please try to press your dash now Dash buttons should appear as manufactured by 'Amazon Technologies Inc.' Possible dash hardware address detected: XX:XX:XX:XX:XX:XX Manufacturer: unknown Protocol: udp
以下コマンドで設定ファイルに{"buttons":[以下を記述します。
$ nano config/config.json {"buttons":[ { "name": "Tigers Dash Button", "address": "XX:XX:XX:XX:XX:XX", "protocol": "udp", "url": "http://localhost:8080/notify", "method": "GET" } ]}
以下に補足します。
- "name":ボタン名。なんでもいいです。
- "address":Amazon Dash ButtonのMACアドレス。さきほどメモした値。
- "protocol":Amazon Dash Buttonが使用するプロトコル。デフォルトは
arp。udpの場合のみ記述します。 - "url":今回はPython Web Server(bottle)のURL。
- "method":HTTPメソッド。今回はGET。
特に"protocol"の箇所は要注意です。Amazon Dash Buttonが使用するプロトコルがudpの場合、本行を記述しないとDasherにリクエストを投げることができません。僕はここで1〜2時間ほどつまづきました。
以下コマンドでDasherを起動しておきます。
$ sudo npm run start &
Python Web Serverの設定
以下コマンドで必要なライブラリをインストールします。
$ pip install requests $ pip install beautifulsoup4 $ pip install lxml $ pip install bottle
Python3で書きました。ファイル名はtigers_dash_button.pyとします。
import requests from bs4 import BeautifulSoup import re from bottle import route, run # 試合速報メッセージ作成 def createReportMessage(): teamNameList = [] teamPointList = [] # 阪神の試合速報結果URL target_url = 'https://m.hanshintigers.jp/game/score/' # 上記URLに対するGET r = requests.get(target_url) # HTMLパーサ soup = BeautifulSoup(r.text, 'lxml') # 現在のイニング inning = soup.find(class_='inning').text # 両チームの名前取得 for i in soup.find_all('img', src=re.compile("/images/logo/logo_")): teamNameList.append(i['src']) # 両チームの点数取得 for i in soup.find_all(class_='number'): teamPointList.append(i.text) # 両チームの名前と点数をセット for i, team in enumerate(teamNameList): # 阪神の場合 if team == '/images/logo/logo_t.png': tigers_name = "阪神" tigers_number = teamPointList[i] # 広島の場合 elif team == '/images/logo/logo_c.png': opponent_name = "広島" opponent_number = teamPointList[i] # 巨人の場合 elif team == '/images/logo/logo_g.png': opponent_name = "巨人" opponent_number = teamPointList[i] # 中日の場合 elif team == '/images/logo/logo_d.png': opponent_name = "中日" opponent_number = teamPointList[i] # ヤクルトの場合 elif team == '/images/logo/logo_s.png': opponent_name = "ヤクルト" opponent_number = teamPointList[i] # 横浜の場合 elif team == '/images/logo/logo_db.png': opponent_name = "横浜" opponent_number = teamPointList[i] # メッセージ生成 message = inning + '\n' + tigers_name + tigers_number + ' - ' + opponent_number + opponent_name return message # 試合速報をLine Notifyで通知する def postLine(message): url = 'https://notify-api.line.me/api/notify' headers = { # ACCESS_TOKENは自身のトークンと置き換えてください 'Authorization': 'Bearer ACCESS_TOKEN' } data = [ ('message', message) ] requests.post(url=url, headers=headers, data=data) # http://localhost:8080/notifyにリクエストすると発火するイベント @route('/notify') def notify(): message = createReportMessage() postLine(message) # Python Web Server(bottle)の起動 run(host='localhost', port=8080, debug=True)
以下に補足します。
LINE Notifyを使うためには設定が必要です。以下記事の「実装手順」⇒「LINE Notifyの設定を行う」を参照ください。
その日の運勢がわかる「Raspberry Pi星占い」はじめました - 技術を磨くだいぱんまん
以下コマンドでプログラムを実行します。
$ python tigers_dash_button.py

最後にAmazon Dash Buttonを押してLINE通知がくればOK!阪神頑張れ、広島に負けるな。
自動起動の設定
Raspberry Piの起動時にDasherとPython Web Serverプログラムを自動起動する方法です。
Dasherについては、以下GitHubのページを参照ください。
Running Dasher on a Raspberry Pi at startup · maddox/dasher Wiki · GitHub
Python Web Serverプログラムについては、いくつか方法はありますが、今回はcronを使いました。以下コマンドを実行します。
$ crontab -e
ファイル末尾に以下コマンドを追記します。これでRaspberry Pi起動時にPython Web Serverプログラムが実行されます。
@reboot python /home/pi/tigers_dash_button.py
まとめ
Amazon Dash Buttonのハック楽しいですね。Dasherやbottle、Webスクレイピングなどいろんな技術を知れて勉強になりました(大変でしたが…)。
他の人たちがやっているように、Amazon Dash Buttonに自作(今回は阪神マーク)のステッカーを貼ろうかと思いましたが、力尽きてそのままの形にしました。ありのままの姿が1番!(嘘)
参考リンク
- dasher/README.md at master · maddox/dasher · GitHub
- Running Dasher on a Raspberry Pi at startup · maddox/dasher Wiki · GitHub
- https://make-muda.weblike.jp/2017/04/5088/
- Python初心者がBottleを使ってみたら案外簡単に動いてくれた - Qiita
- Amazon Dash Buttonをハックしてワンプッシュで宅配ピザを注文したりコーヒーを淹れたりタクシーを呼んだりする改造例まとめ - GIGAZINE
- Amazon Dashボタンを使ったIoTデバイス「からあげDashボタン」の作り方 - karaage. [からあげ]