Raspberry PiのバックアップはRaspbian標準機能の「SD Card Copier」が簡単でおすすめ
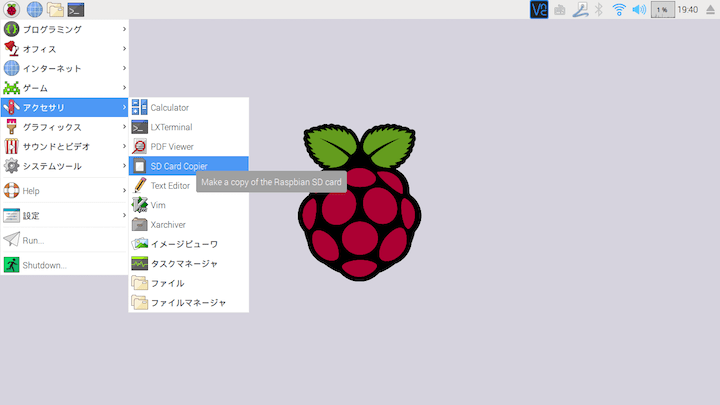
こんにちは、だいぱんまん(@donchan922)です。
Raspberry PiのmicroSDが壊れた!という報告をちょこちょこ聞きます。そうなる前にバックアップを取っておかないとなあと思い調べてみると、Raspbianの標準機能で簡単に取得できることがわかりました。それが「SD Card Copier」というツールです。今回はそのツールの使い方をご紹介します。
注意点として、GUIで操作するツールなのでCUIしか使えないRaspbianのLITE版(ex. Raspbian Jessie Lite)では使用できません。
必要なもの
Raspberry Pi
前提として、Raspberry Piのセットアップが完了しているものとします。セットアップに必要な機器および手順は以下の記事でまとめています。
microSDカード
バックアップ用のmicroSDカードを1つ用意します。バックアップ元のmicroSDと同じものでいいです。
SDカードリーダ
Raspberry PiにmicroSDカードを読み込ませるために使います。
バックアップ用のmicroSDをフォーマットする
SD Formatterというソフトを使ってバックアップ用のmicroSDをフォーマット(初期化)します。WindowsとMacに対応しています。
SD Memory Card Formatter - SD Association
PCにmicroSDを読み込ませた状態でSD Formatterを起動します。自動でmicroSDを認識してくれるので、あとは「クイックフォーマット」を選択し、「フォーマット」ボタンを押すだけです。数秒で完了します。
SD Card Copierでバックアップを取得する
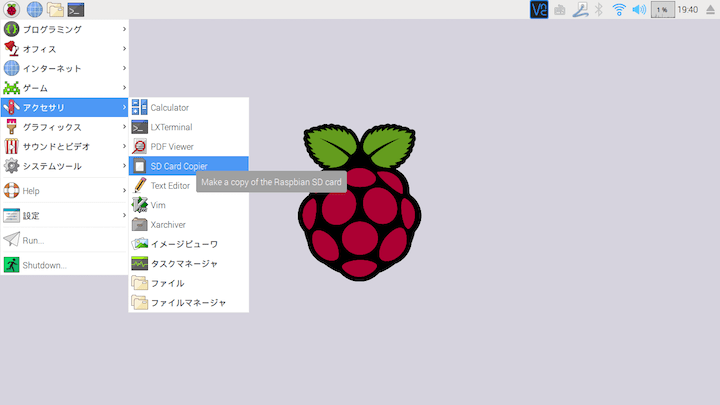
Raspberry PiのUSBポートにmicroSDを差し込みます。次に、Raspberry Piのデスクトップから「Raspberry Piのアイコン」⇒「アクセサリ」⇒「SD Card Copier」を選択します。
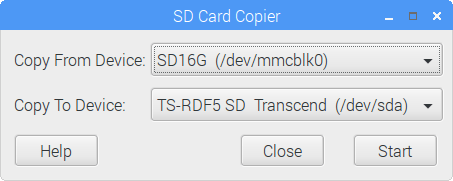
以下情報を選択します。
- Copy From Device:バックアップ元のmicroSD
- Copy To Device:バックアップ先のmicroSD

「Yes」を選択します。
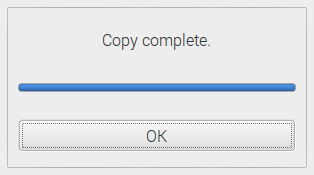
約20分でバックアップ完了しました。
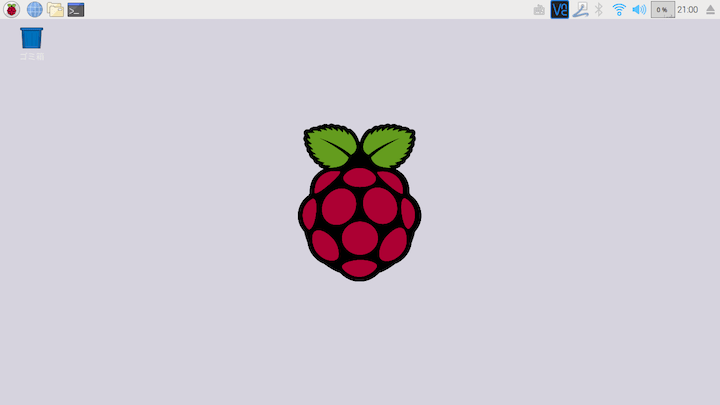
バックアップ完了後はRaspberry Piの電源を落とし、バックアップを取ったmicroSDできちんと起動するか確認しておきましょう。
まとめ
Raspbian標準機能の「SD Card Copier」を使うと簡単にバックアップが取得できました。これで万が一、Raspberry PiのmicroSDが壊れても安心です。


