ボタンをポチッと押すだけで注文できる「Amazon Dash Button」の使い方をまとめてみた

2016/12/10更新
こんにちは、だいぱんまん(@donchan922)です。
ポチッと押すだけで洗剤やシャンプー、歯磨き粉といった日用品を注文できる夢のようなボタンがAmazonから発売されました。それが「Amazon Dash Button(アマゾンダッシュボタン)」です。便利で面白そうなのでさっそく買ってみました。
今回はAmazon Dash Buttonの使い方をまとめてみます。
Amazon Dash Buttonとは

ボタンを「ぽちっ」。お気に入りの商品が少なくなったと気づいたら、ボタンを押すだけで商品をお届けします。Wi-Fiに接続し、iPhoneやAndroidスマートフォンのAmazonショッピングアプリからお気に入りの商品を設定するだけ。あとは必要な時にDash Buttonを押すだけで注文ができます。新しい買い物スタイルをご体験ください。
Amazonデバイス(Echo・Kindle・Fire TV・Fireタブレット) 通販 | Amazon
ボタンは商品ごとに用意されています。例えばシャンプーなら
- LUX
- TSUBAKI
- パンテーン
などがあります。自身がよく使う商品のボタンを買いましょう。ボタンは1つ500円ですが、ボタンを通じた初回注文時に500円引きされるので実質無料です。
注意点は以下のとおりです。
- Amazonプライム会員でないと使えない
- スマホのAmazonショッピングアプリから初期設定を行う必要がある
- Wi-Fi環境がないと使えない
開封してみた!

僕はキュキュットの洗剤をよく使うので、このボタンを買いました。箱はシンプルで小さいです。
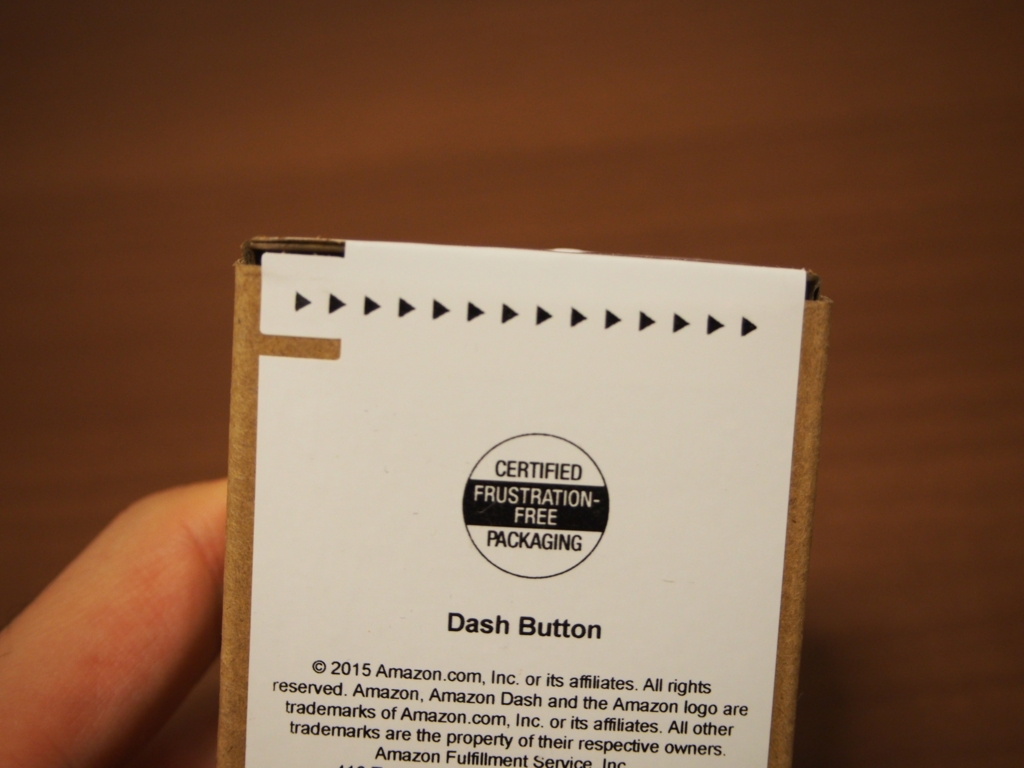
裏面に切り取り線があります。ペロッとはがせます。

パカッ!可愛らしいデザイン。

内容物はボタンと説明書のみ。余計なものは入っていません。

説明書も簡素でわかりやすいです。

白い部分がボタンです。これをポチッとするわけですね。黒の枠はフックとして使えます。不要だったら取り外しも可能ですよ。

裏面はこんな感じ。壁や冷蔵庫にはりつける用の粘着テープがついています。

iPhone6sと比較するとこんな感じ。小さいですね。
設定してみた!
Amazon Dash Buttonの設定をするには、スマートフォンのAmazonショッピングアプリを使う必要があります。さきにダウンロードしておきましょう。
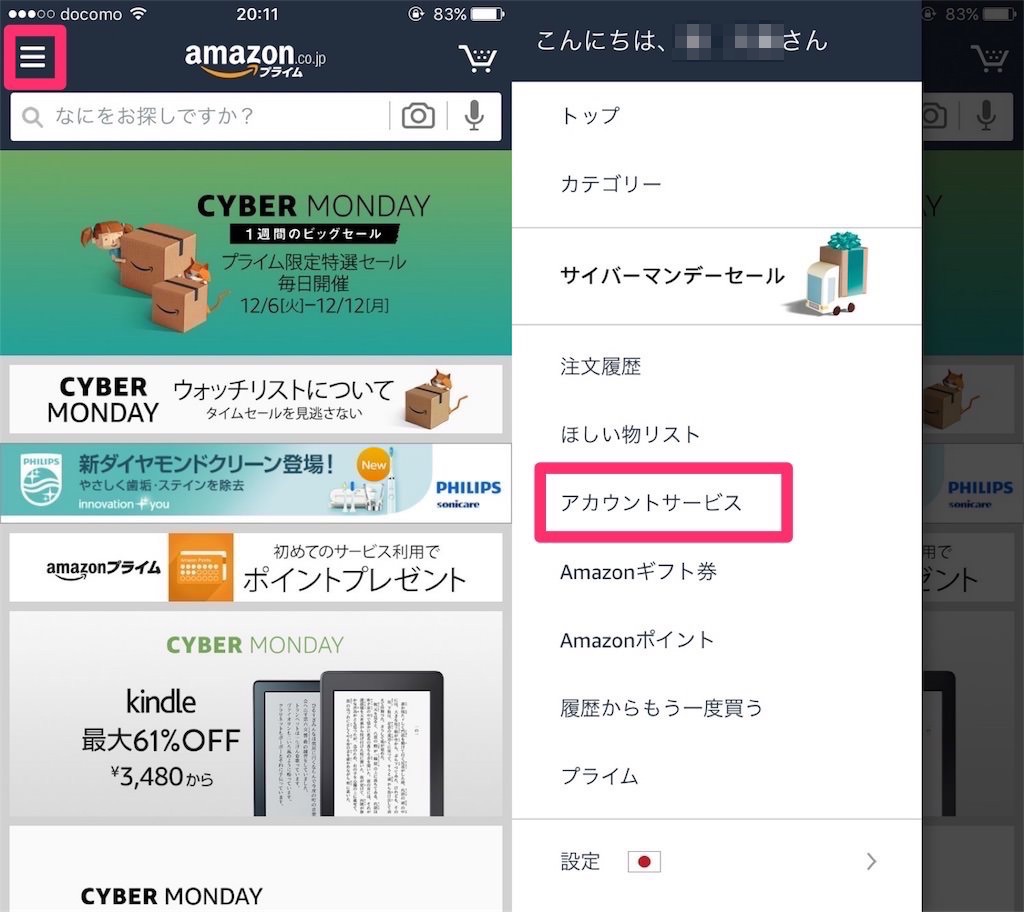
Amazonショッピングアプリの左上のマークを選択します。その後、「アカウントサービス」を選びましょう。

下の方にある「新しい端末をセットアップ」を選択します。
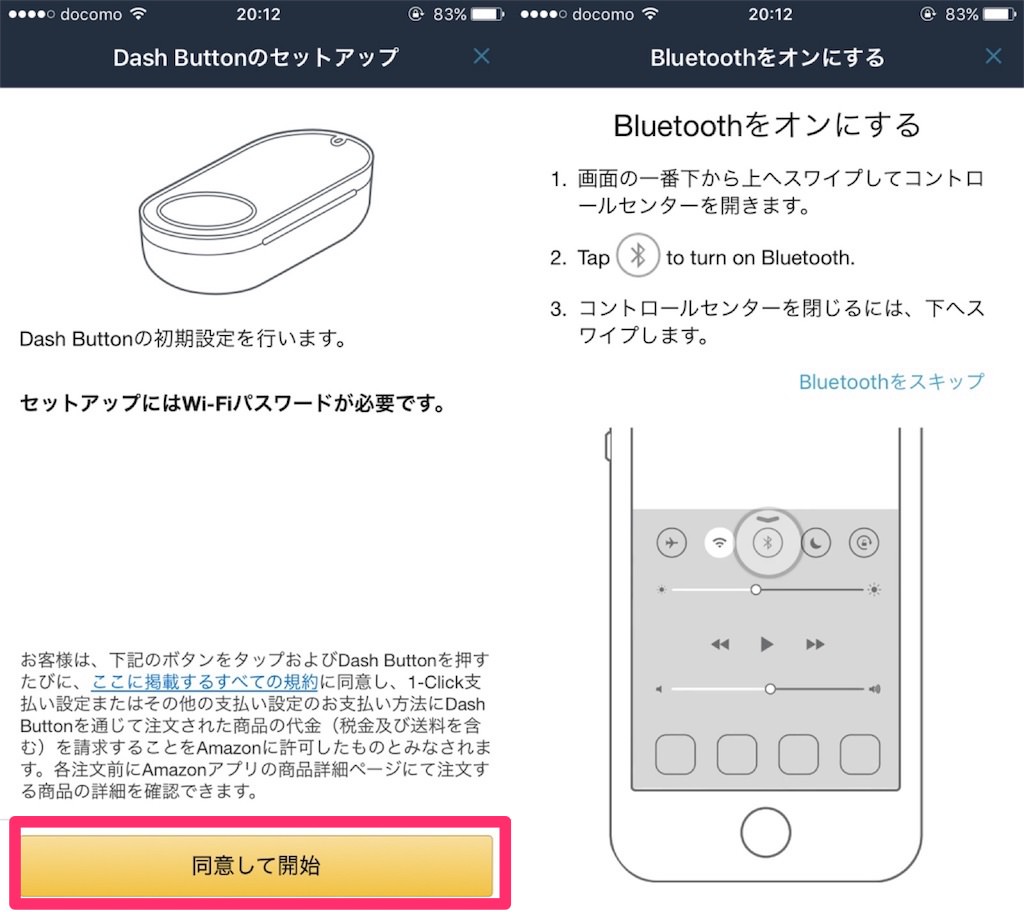
規約を読み、「同意して開始」を選択します。設定時にはスマホのBluetooth機能をオンにする必要があります。

Amazon Dash Buttonのボタンを6秒間長押しし、「接続」を選択します。その後、Wi-Fiネットワークとパスワードを入力します。

ボタンを押したときに購入する商品を選び、「次へ」を選択します。選択できるのは1つのボタンにつき、1つだけみたいですね。
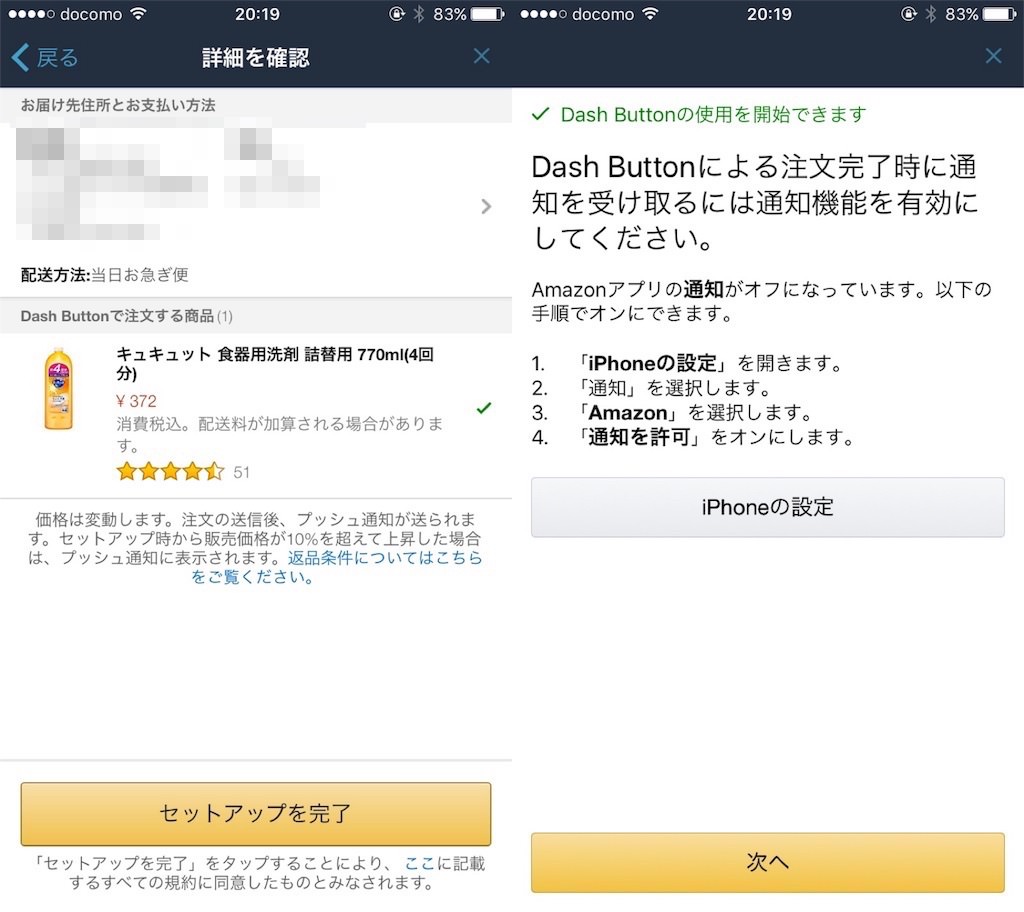
最後に支払い方法を設定し、「セットアップ完了」を選択します。注文時に通知を受け取りたい人はスマホの通知設定をオンにしておきましょう。
使ってみた!

台所の洗剤の上に設置してみました。ちょうど洗剤の上あたり。これからは洗剤がなくなりそうになったらこのボタンをポチッと押すだけで注文できるなんて素敵。

試しに押してみました。ポチッとな。

緑に光れば注文完了の合図。
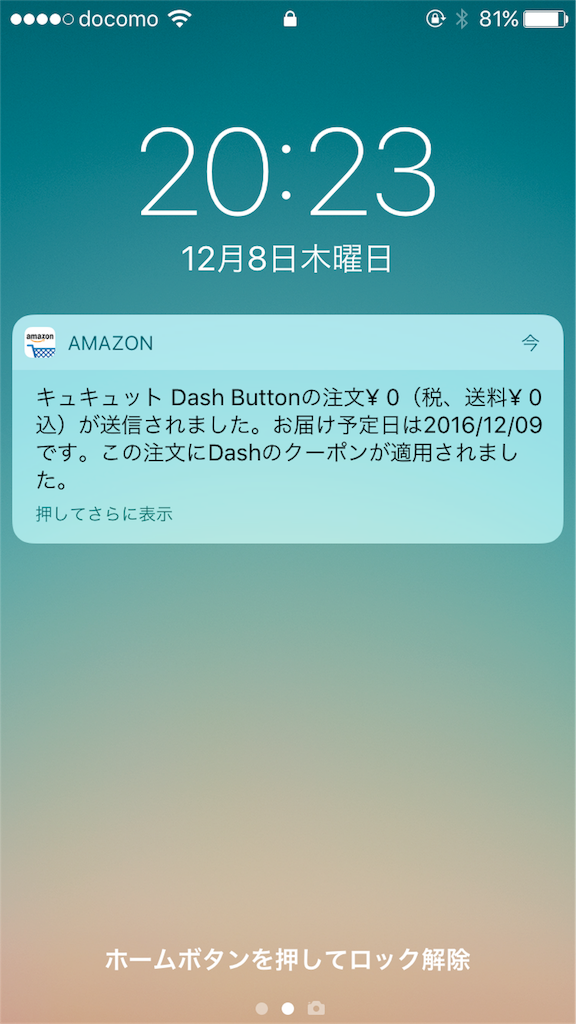
すぐiPhoneに注文通知がきました!ボタンを押すだけで本当に注文できちゃった。すごい。
初回注文時なので500円クーポンも適応されているようですね。
初期設定では重複注文はされない
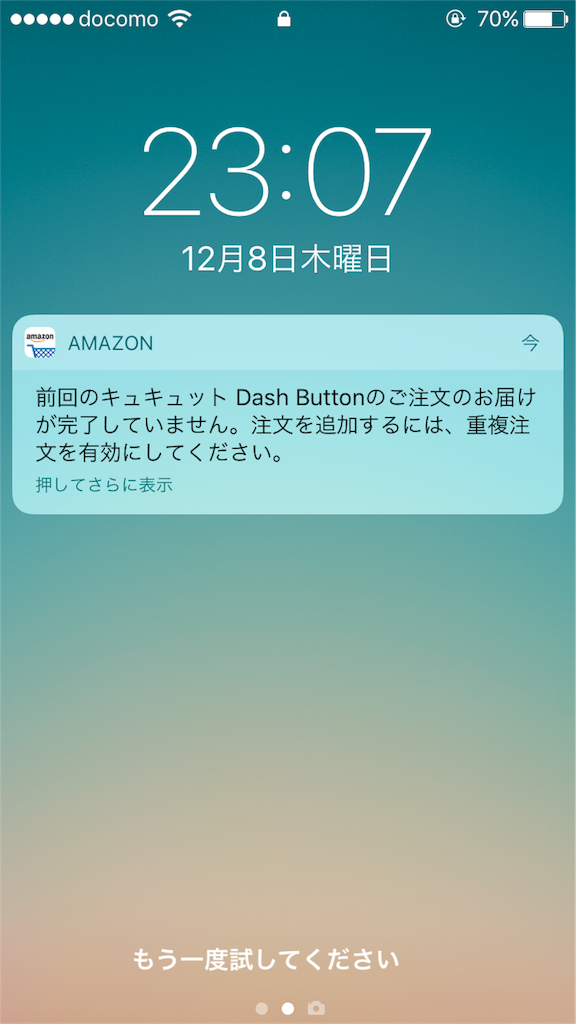
ボタンを押して注文した後、誤って再度ボタンを押してしまったんですが、初期設定では重複して注文されないようです。悪ふざけでボタンを連打して大量に商品が届くなんてことは起きないということですね。これはいい設計。
Amazonショッピングアプリからボタンの設定を変更することで重複注文もできるそうです。
追記:届いた!

ボタンを押してから1日で届きました。すごい!
まとめ
Amazonはいつも驚くようなサービスを提供してくれるので大好きです。興味のある人は一度どんな商品のボタンがあるのかをチェックしてみては。
